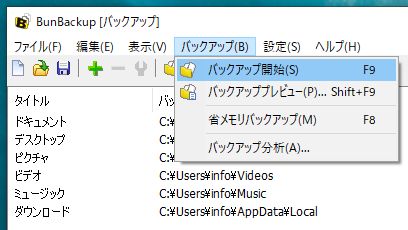
パソコンがいきなり壊れたりしても大丈夫なように、新しいパソコンを新調するために、データを移行する際にも「バックアップ」ってとても重要な作業になりますよね。
みなさんはどんなバックアップ方法やソフトを使っているでしょうか?中には外付けハードディスクを使っているよ!っていう方もいると思います。
今回は「Bunbackup」という高速、簡単にバックアップできる無料フリーソフトをご紹介します。
自分の大切なパソコンに保管されてるファイルやフォルダをしっかりとバックアップして守りましょう!
Bunbackupの使い方
Bunbackupの使い方や特徴について説明していきます。
新規作成ウィザード
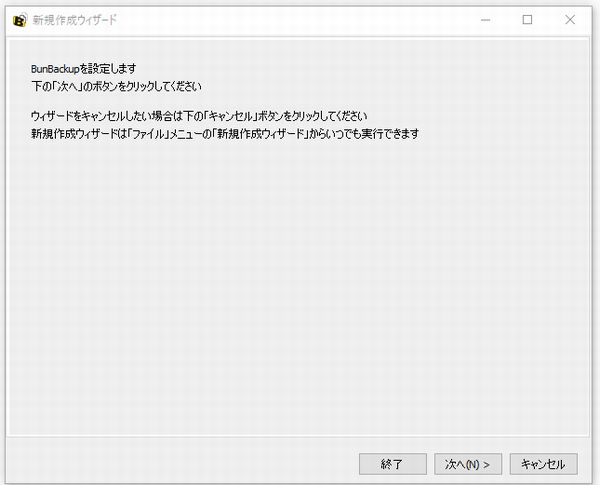
ソフトをダウンロードして最初に開くと、
新規作成ウィザードの画面が出てきます。
ウィザードを新規作成する必要がなく、
後から作成する人は「キャンセル」ボタンを押すといいです。
今回は「次へ」を押して、新規で作ってみましょう。
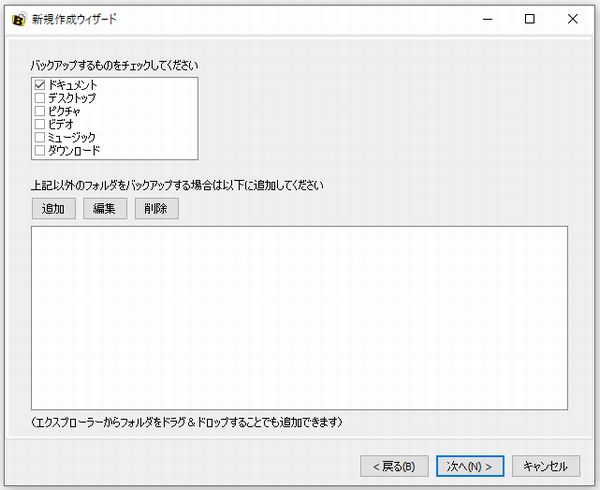
バックアップしたい項目にチェックを入れたり、
それ以外のフォルダを指定したい場合は追加したりします。
用意が出来ましたら「次へ」をクリック

バックアップ先フォルダーの指定やドライブの空き容量が確認できます。

バックアップ元・先の容量やファイル数の確認、
ドライブなどのエラーチェックを開始します。
「チェック」が不要な場合はスキップ可能。
今回は「チェック開始」を実行してみます。

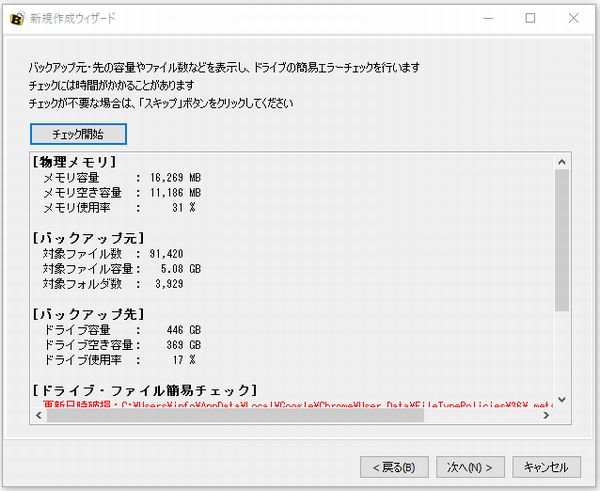
空き容量やドライブのチェックを確認したら「次へ」
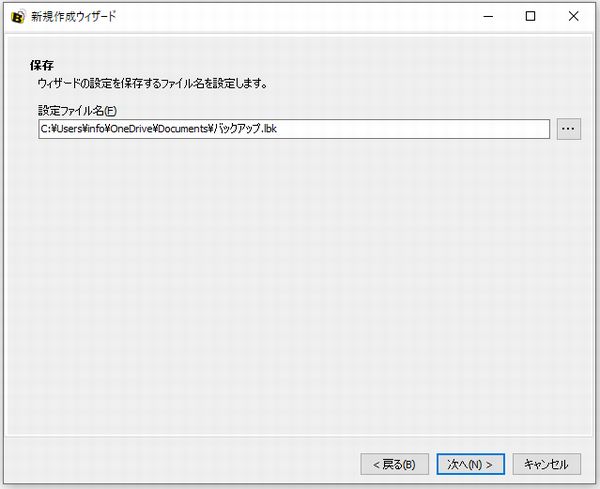
ウィザード(バックアップ先)の設定をするファイル名を指定します。
ここはこのままでOKですし、「バックアップ」の部分を
自分のわかりやすい名前に変えても大丈夫です!
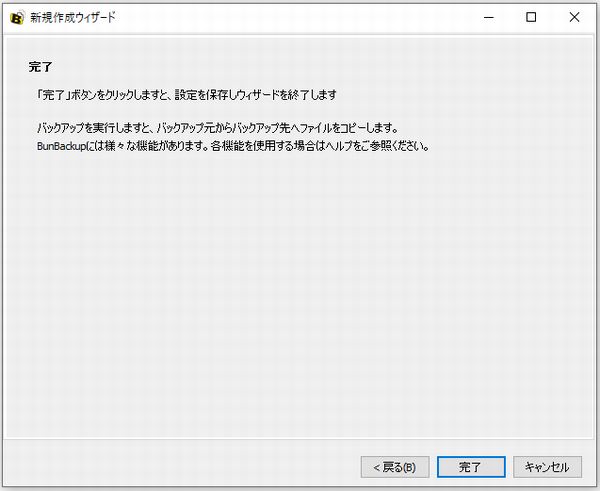
バックアップ先のフォルダが完成しました。
「完了」を押すと、各項目に対する
バックアップ元と先のフォルダを確認できます。
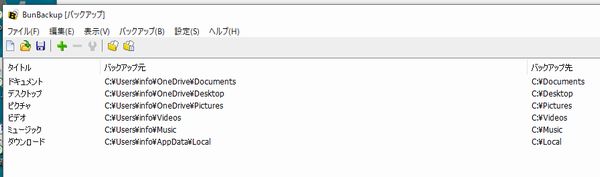
バックアップの実行
「バックアップ開始」を押して、実行してみましょう!
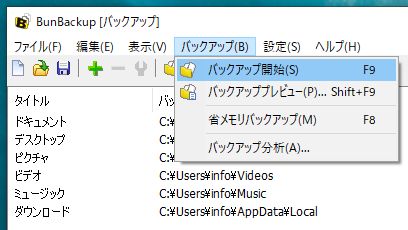
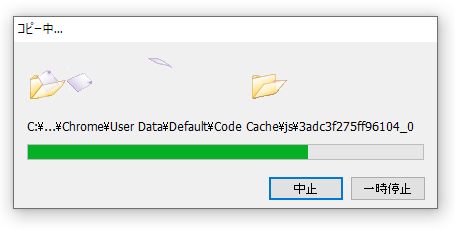
コピー中の画面です。
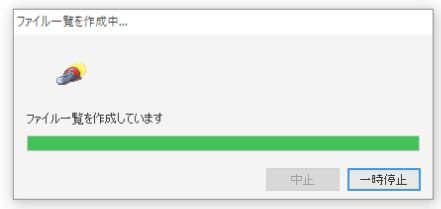
ファイル一覧を作成中

バックアップ結果が表示されます。
この様な感じで最初のバックアップ作業が可能になります。
では、次に各種機能や特徴など探っていきましょう!
Bunbackupの特徴

Bunbackupの特徴について紹介します!
- 設定が簡単
最低限バックアップしたいフォルダとバックアップ先フォルダを選択するだけで、新しいファイル、更新されたファイルを簡単にコピーする事が可能であり、とにかく設定が楽で簡単!
- 超高速なバックアップ
どんなバックアップソフトも、最初のバックアップにはコピーする時間がかかり、ファイルのチェックにも時間がかかるのは仕方ないのです。
しかしBunBackupでは、バックアップ元・先のフォルダを同時にチェック(マルチスレッド)しているため、短時間でバックアップすることが可能です。
また、「高速ファイルチェック」という機能を使うことで更に高速なバックアップができます。
Bunbackupの機能について
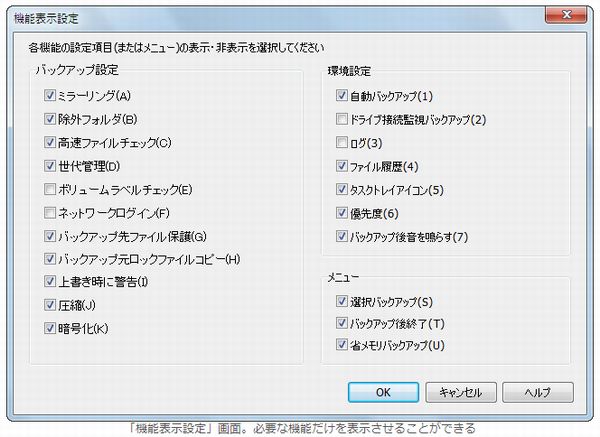
Bunbackupの主な機能について紹介します!
- 対象・除外ファイル・除外フォルダの指定
- バックアップファイルのプレビュー表示
- 自動バックアップ
- 世代管理(バックアップする前の段階まで管理できます)
- ミラーリング
- ログ
- 圧縮
- 暗号化
Bunbackupの口コミや評判
Bunbackupを実際に使っている方々の口コミや評判を集めてみました。
40代男性 システムエンジニア
一番最初のバックアップに時間がかかるのは仕方ないとして、二回目以降のバックアップについては本当に楽で助かります。
環境設定においては、時間をかければ、自分の好きなようにカスタマイズ出来て、自在にバックアップが可能なスタイルも好きです。
無料のフリーウェアだけど、これほど簡単手軽で安心して使えるフリーソフトは他に見たことがない。
フリーウェアだが、説明書を買うだけの価値があると私は思っています。
30代男性 会社員
他のバックアップソフトはバックアップ後、再度フォルダーを見て確認しないと、本当にバックアップされたか安心出来ないのですが、Bunbackupは結果としてコピー、エラーそして削除したファイルが何か表示してくれ安心出来ます!
Bunbackupを使っていて、一番感動したのが、この部分であり、本当に素晴らしいフリーソフトです!
無料とは思えないくらいのパフォーマンスを発揮してくれます!
30代女性 OL
Bunbackupは、非常にシンプルで簡単、使いやすいのに、設定が増やせたり、中・上級者にも使えるようにカスタマイズできるのが素晴らしいです。
奥の深いソフトです!
Bunbackupの対応OS
Bunbackupに対応しているOSは
Windows 10/8/7/Vista/XP となっています。
*マックは対応になっていませんね。
Bunbackupのダウンロード
Bunbackupはこちらからダウンロードできます!
まとめ
Bunbackupについては、実際に使っている方々の評判や口コミからもわかるように、使いやすさに関しては、非常に簡単で楽だという事がわかると思います。
しかも、中級者や上級者も使えるように、設定部分に関してカスタマイズできるあたりが、作成者の心遣いが感じられるフリーソフトともいえるでしょう。
パソコンのバックアップは本当に大切ですし、大事なファイルやフォルダーを紛失したり壊したりしないように、しっかりとした保存が必要です。
有料のおすすめなバックアップソフトもあるのですが、初心者はまずはこの無料のフリーソフト「Bunbackup」をつかってみてはいかがでしょうか!?